En este tutorial, se describe como Integrar Lotus Protector Mail Security 2.6 con Lotus Domino R8.5.2
Es importante que la tarea LDAP se esté ejecutando en el servidor Lotus Domino
Lea antes 01.- Instalación Inicial de Lotus Protector Mail Security 2.6
Accedemos a la consola web ejemplo http://killermail.notesring.com:4443
En el navegador izquierdo encontraremos todas las opciones que nos permite Lotus Protector, tanto de configuración como log y actualización
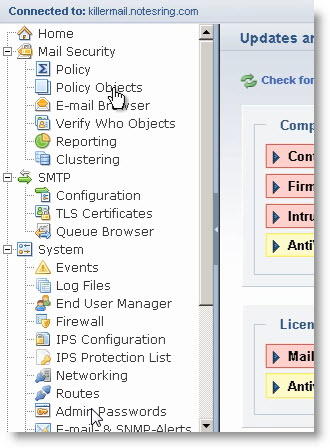
Policy Objects
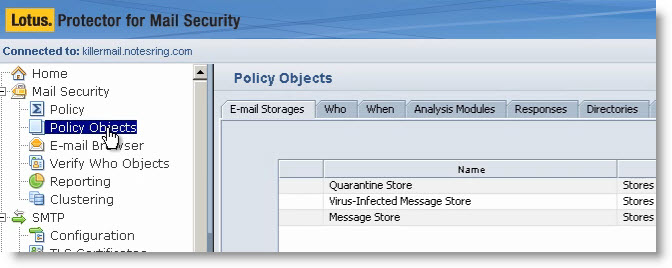
Pulse en Mail Security > Policy Object
Pestaña Directories
Seleccione Domino Directory online
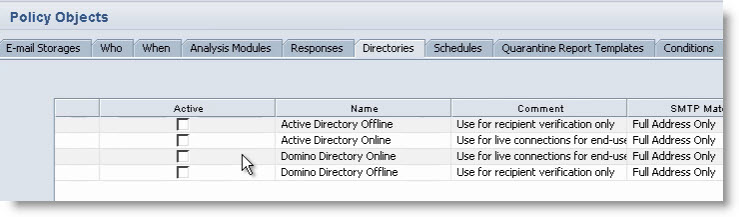
Haga doble click o bien pulse en el icono con un dibujo de lápiz
Ventana configuración
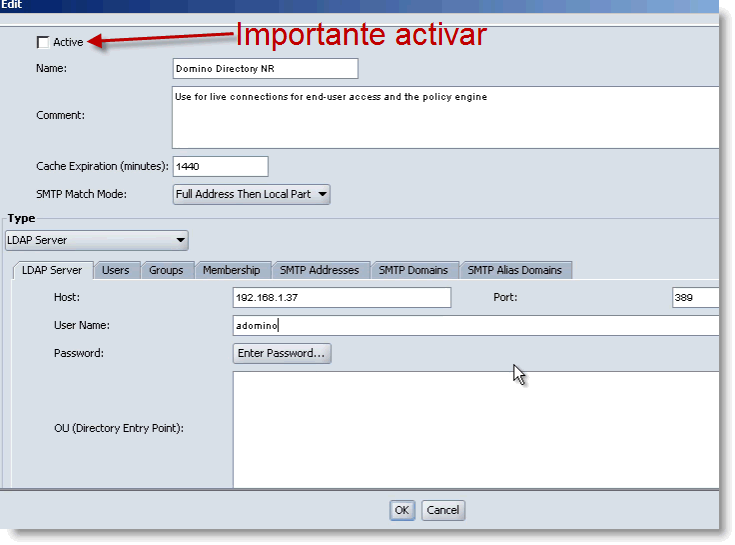
- Name: Introduzca en nombre un texto que le permita identificar el objeto, ejemplo Domino Directory NR
- SMTP MACTH MODE: fulladdress then local part
- En type: LDAP Server
- En host: ponga la ip o el host de su servidor Lotus Domino
- User name: ponga el shortname de un usuario de su directorio con acceso
Pulse en Enter Password
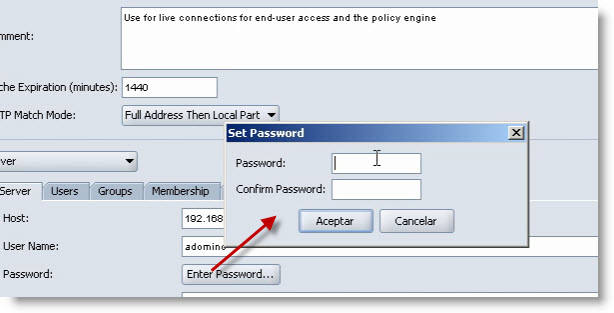
Introduzca el password de internet del usuario de su directorio domino
Pulse en la pestaña WHO
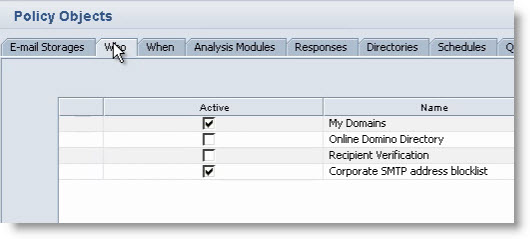
Pulse en + para añadir un nuevo documento
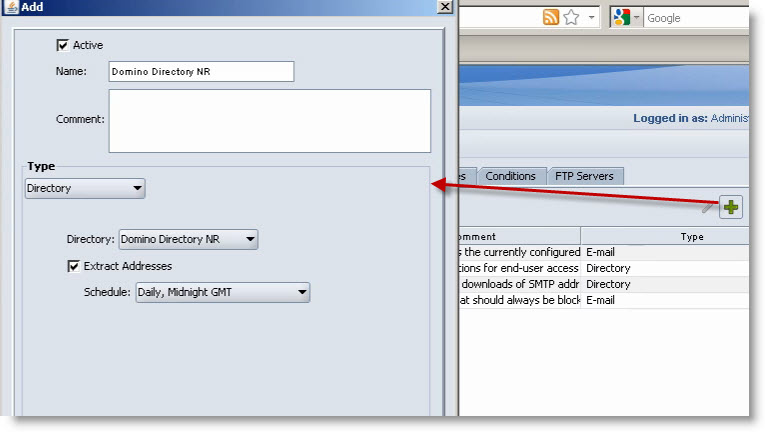
- Name: introduzca el nombre que quiera
- Type: Directory
- Directory: seleccione el nombre que ha configurado previamente como Directorio, ejemplo Domino Directory NR
- Schedule: daily, midnight GMT
Policy
Pulse en Policy > Settings > End User Interface
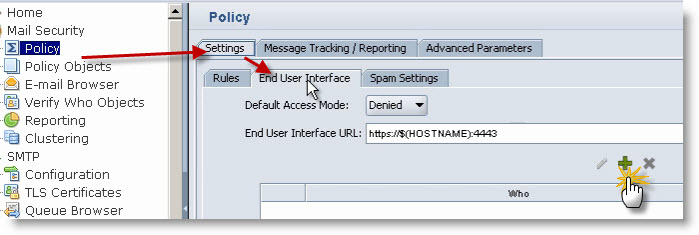
Pulse en el icono + para añadir un documento nuevo
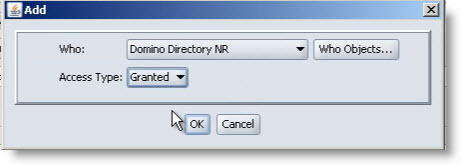
- Who: Domino Directory NR (Seleccione el nombre que ha dado en su configuración)
- Access Type: Granted
Asi nuestros usuarios podrán gestionar sus correos
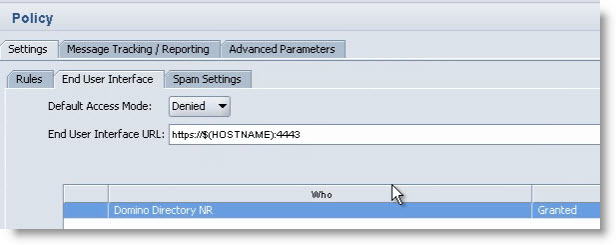
Firewall
Active en el firewall en la sección End User Access (4443) la red que tenga configurada.
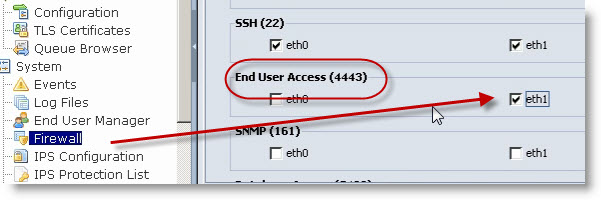
STMP
Pulse en Smtp > Configuration
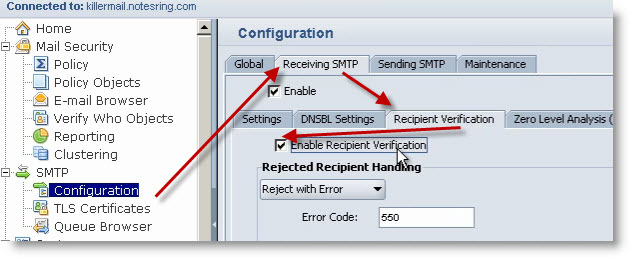
Pestaña Receiving SMTP > Recipient Verification > active la opción Enable Recipient Verification
En Allowed, pulse en WHO y despliegue las opciones para seleccionar su configuración ejemplo Domino Directory NR
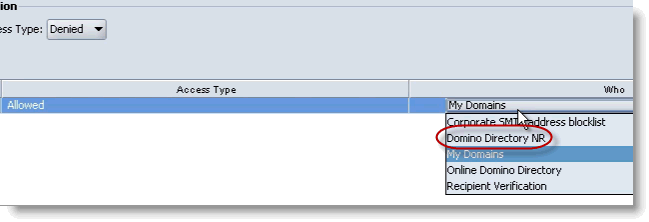
Compruebe que está correcto
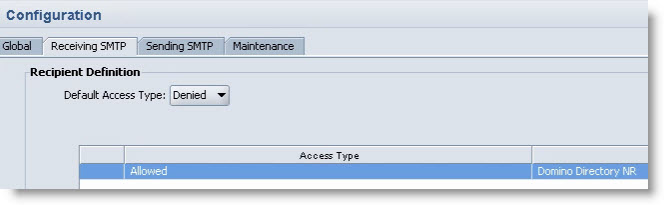
Política de Escritorio
Para que los usuarios tengan acceso a las opciones de Protector, debemos crear una política de escritorio
Abra el directorio de su servidor Lotus Domino
Configuration > Policies > Pulse en ADD Policy
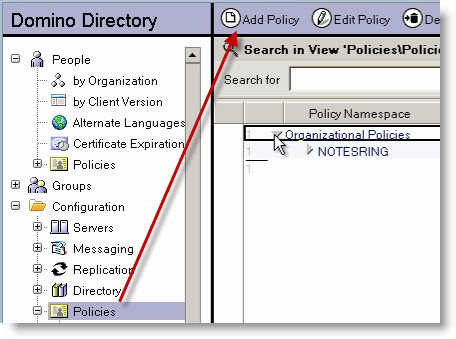
Supongo que se puede crear una política explicita, pero para que todos los usuarios de nuestra organización tengan acceso lo hacemos de la siguiente forma
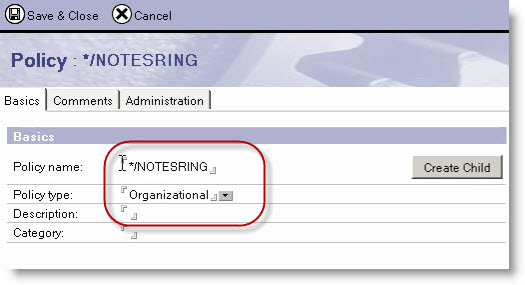
- Policy name: */nombredesuorganización
- Policy type: Organizational
Pulse en la sección de Setting > Desktop > New...
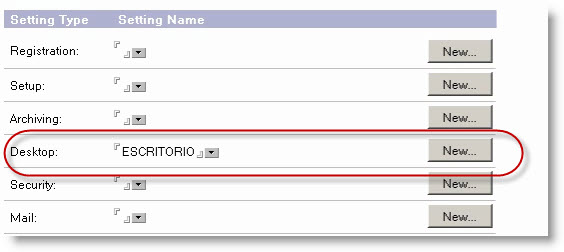
En la pestaña Basics
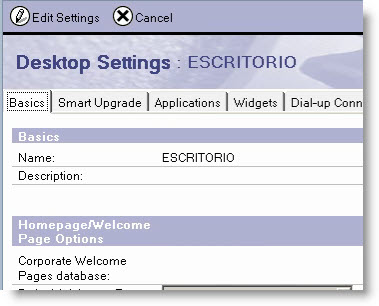
Baje al final del documento
En Lotus Protectior Options introduzca la ip de lotus protector con :4443
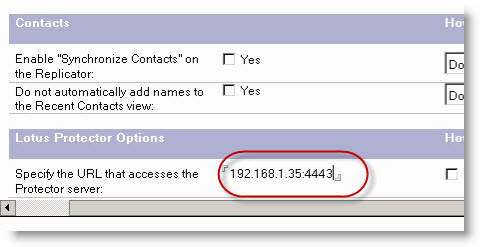
Guarde el documento y seleccione el nuevo documento en el apartado desktop.
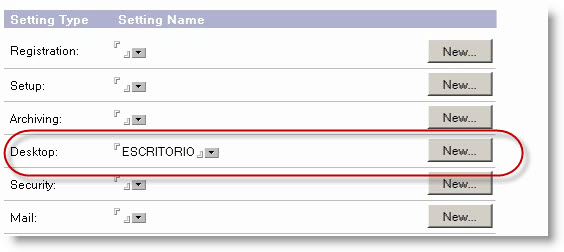
Configurando domino
Pulse en Configuration > Servers > Configurations
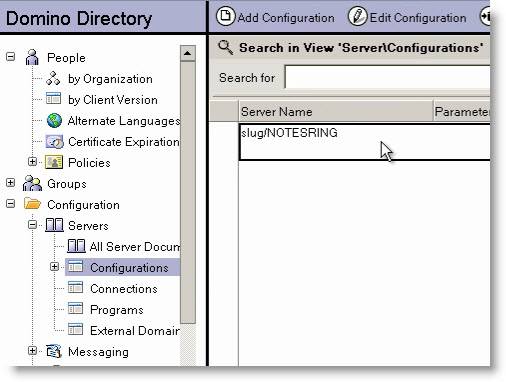
Edite el documento de Configuracion
Pestaña Router/SMTP > Basic
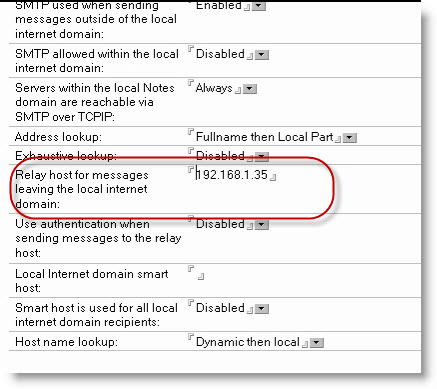
Relay host for messages leaving the local internet domain: ponga la ip de Lotus Protector
Con esta opción todos los correos saldrán por protector
Pulse en Pestaña Router/SMTP > Restrincions and controls > SMTP Inbound Controls
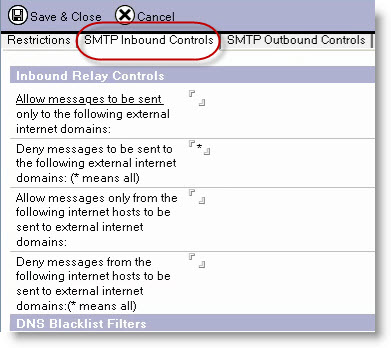
En la seccion Inbound Connection Controls
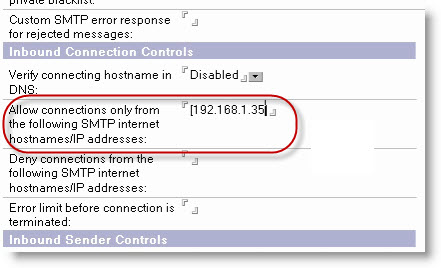
Allow connections only from the following SMTP internet hostnames/IP addresses: ponga la ip de Protector entre [ ].
Con esta opción domino solo recibirá correos de Protector
Buzón de correo
Abra su buzón de correo
Despliegue Spam Protection
Pulse en Blocked messages
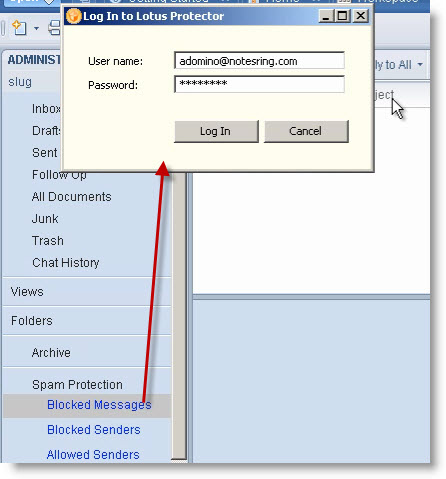
Le pedirá los datos de acceso
- User names: dirección de email
- Password: contraseña de internet
Alerta de Seguridad

Pulse en Si
Si tenemos Internet Explorer 8, nos indica que bloquea la conexión
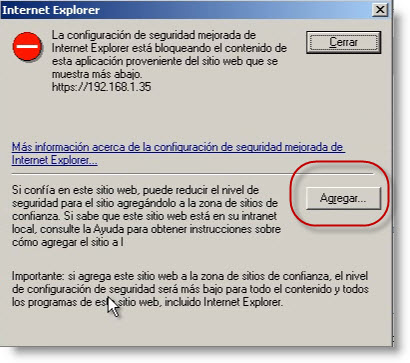
Pulsamos en agregar y lo añadimos como zona segura
Ahora el usuario puede gestionar todos los correos detectados como SPAM y así poder cambiarlo según sus necesidades.
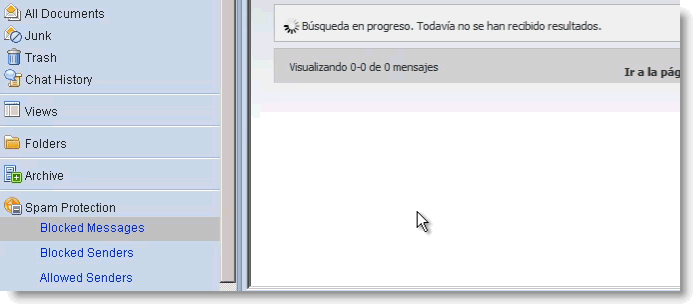
Verificación
Podemos verificar si todo funciona correctamente
Pulse en Mail Security > Verify who objects
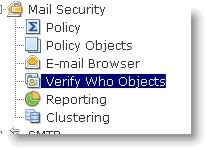
Seleccione all who objects > Submit
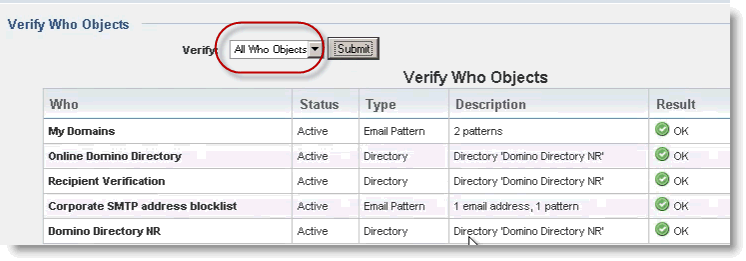
Si todo es correcto aparecerá con OK
Verificamos SMTP Address > introducimos la dirección de email > Submit
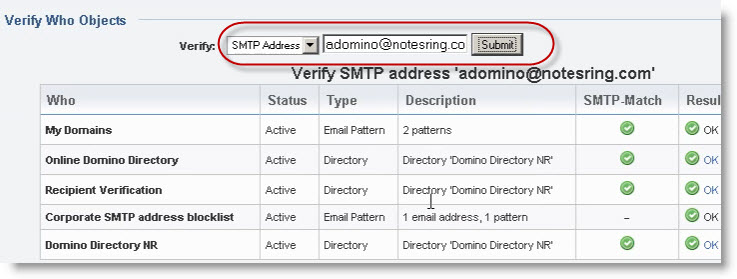
Si tiene acceso y lo encuentra todo aparecerá con OK
Eventos
Podemos ver en System > Events todo lo que va sucediendo
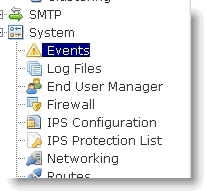
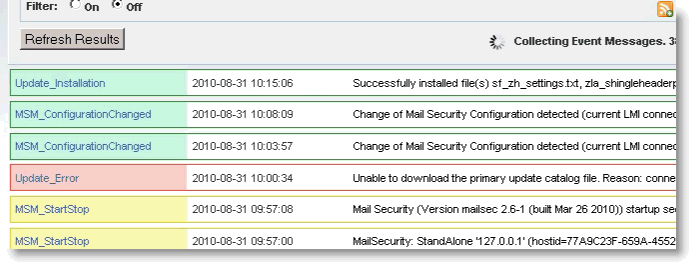
Actualización
Podemos actualizar los filtros de contenidos, firmas de antivirus,etc en la seccion updates > Updates & Licensing
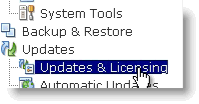
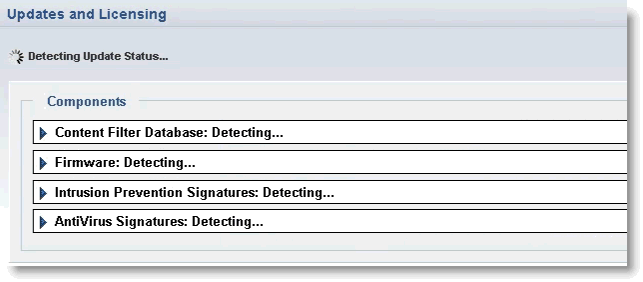
Hay muchas más opciones que iré poniendo en nuevos tutoriales sobre este producto
|